Nervecentre V9.0 Help for Users
Creating patient lists
smartlists, smart lists
Depending on your permissions, you can create patient lists Also known as smartlists or smart lists. Patient lists show you a list of patients who meet a set of criteria. For example, patients in ward 17., also known as smart lists. You can make patient lists available for all eligible staff members, or just for your own use.
On a desktop, you create, group, and edit patient lists in the smartlist editor.
Read more about the smartlist editor
Creating patient lists on a mobile
You can’t create patient lists on a mobile, but you can manage your patient list.
Creating patient lists on a desktop
 Creating a patient list
Creating a patient list
-
From Inpatients > Patient List, select .
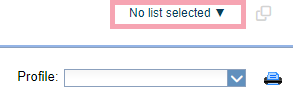
-
Select New List to open the smartlist editor.
-
Enter a unique name for the new patient list.
All patient lists must have a unique name. If you try to create a list with a name that already exists, Nervecentre automatically appends the name to make it unique, even if the original list is hidden.
-
Select attributes for the patient list.
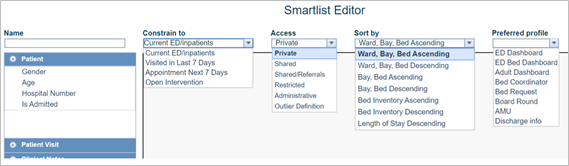
-
Select criteria from the list on the left-hand side.
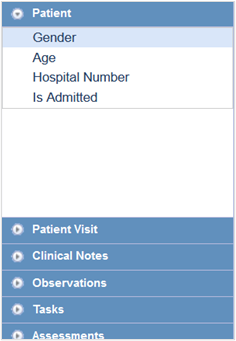
-
If you add a criterion from Patient Visit, a grey banner appears in the query, showing Visit.
Select next to Visit to change the scope of the query.
-
To search for patients with a current visit, select Visit.
-
To search for patients who are preadmitted, select Preadmit.
-
-
Select criteria and operators in the query to edit the values.
When you add one or more criteria, the default operator appears in your query. For example, 'AND' or '='. Select an operator to change it.
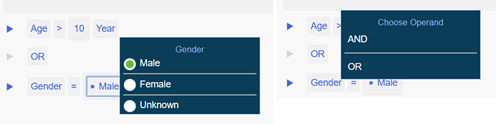
-
To remove a clause, select the first item and select Remove.
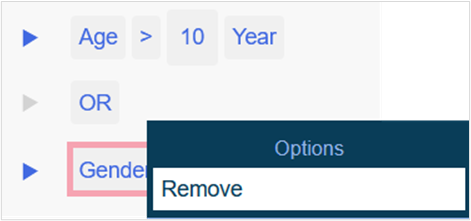
-
Test and save your patient list.
 Show me an example
Show me an example
For example, you can create a patient list that shows all adult patients in ED waiting for a bed. Other users can view this patient list. When users view the patient list, the patients are sorted by their length of stay.
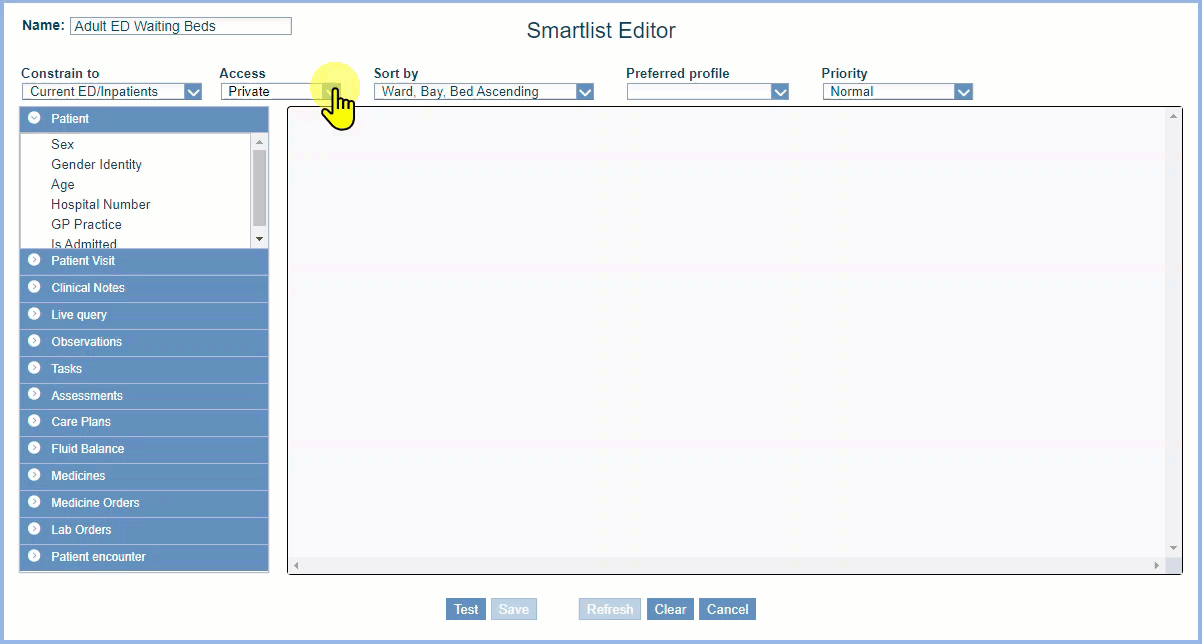
 Grouping patient lists into a new patient list
Grouping patient lists into a new patient list
You can group patient lists to make a new patient list.
For example, you might make a patient list for 'ED Adults' and 'ED Paediatric', then group the lists to make a patient list called 'ED All'.
-
From Inpatients > Patient List, select .
-
Select New Group.
-
Enter a unique name.
-
Select who can access the patient list from Access.
-
Select how the patient list is sorted from Sort by.
-
Select a clinical note profile for the patient list from Preferred Profile.
-
Select click to select... to select patient lists you want to add to the patient list.
-
Select Save to save the patient list. Select Clear to remove the patient lists from the patient list.
 Editing a patient list
Editing a patient list
-
From Inpatients > Patient List, select .
-
Select Edit then select the patient list name.
Or, select next to the patient list name.
-
Edit the patient list in the smartlist editor.
Did you find this article helpful? Yes No
Sorry about that. Our help is a work in progress and we welcome any feedback.
Why wasn't this helpful? Please select one reason:
Great!
Thanks for taking the time to give us some feedback.